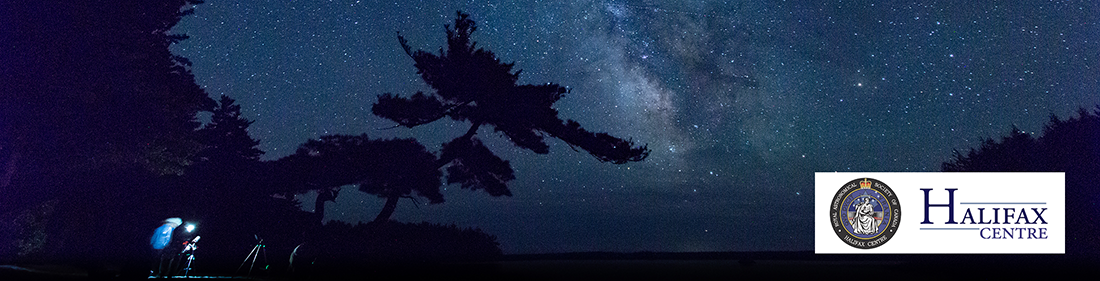|
 |
 |
These instructions were written after-the-fact, so there are errors and omissions.
1. Before you go to SCO - Connectivity
There are 3 methods of connecting your PC/Mac/Tablet to control the telescope and camera. All will require being on the same WiFi network as the equipment (see below 2. At SCO)
- Install NoMachine (free remote desktop software https://www.nomachine.com/) on your own device and connect to the telescope to control it by using the KStars application on the RPi4.
- Alternately connect to the telescope to control it via the KStars app (running on the RPi4) by connecting to it using your internet browser on your device using noVNC connectivity (https://novnc.com/info.html). You do not have to install anything on your own equipment. To connect via noVNC, connect to this address http://192.168.0.101:6080/vnc.html?host=192.168.0.101&port=6080 The noVNC password is: astro. Control the telescope by using the KStars application on the RPi4.
- Finally you could install KStars on your device and configure your KStars Device Profile to connect to the remote KStars and return images directly to your device. KStars is available on a number of platforms https://kstars.kde.org/download/
2. At SCO - Starting up the Telescope
- Located on the Roll-off Observatory eastern wall, ensure the TP-Link Travel router labelled "SCO Router" is powered on.
- Uncover the Telescope and plug in the power bar to the power the equipment. Avoid moving the tripod if possible.
- Ensure the Telescope is powered on. Using the Hand-Controller, press enter to follow the initialization prompts:
Move the Dec and RA sections are at their index positions.
Check the location and Date / Time as shown on the Hand-Controller.
Choose "Last Alignment" from the choices of Alignment options. (note - have to check whether last alignment is sufficient). - Using one of the methods above, connect your PC/Mac/Tablet to the telescope via the network SCO-TP-Link_42204787_5G or SCO-TP-Link_42204787
3. At SCO - Capturing images
- Once you are connected to the network, run either NoMachine or your browser to connect to the Telescope's computer.
- If using NoMachine, it will show you the available computers to connect to
- Ensure the Telescope is powered on. Using the Hand-Controller, press enter to follow the initialization prompts:
Move the Dec and RA sections are at their index positions.
Check the location and Date / Time as shown on the Hand-Controller.
Choose "Last Alignment" from the choices of Alignment options.
4. To Do
Check collimation of Celestron C8, then check collimation of HyperStar. Check by focusing on a bright star and then defocus so that a doughnut shape is visible. Make sure the doughnut's center is centered in the doughnut. The process for HyperStar collimation is at https://www.cloudynights.com/articles/cat/articles/the-amazing-hyperstar-a-guide-to-optimize-perf-r3013
Finish configuring KStars on the RPi4, e.g. focus Starting Position and step size.
Locate Tripod within the roll-off observatory
Create 360 image for placed tripod.
Create exclusion polygon for limiting scope targets as they reach the trees.
4. Reference Manuals
Celestron C8 Manual
Celestron Edge HD Instruction Manual.pdf
Hyperstar 4 on a Celestron C8 Manual
HyperStar_4_C8_GEM_Instructions.pdf
Atik 428ex Manual
https://atikcameras.wpenginepowered.com/wp-content/uploads/2015/07/AtikSeries4Manual.pdf